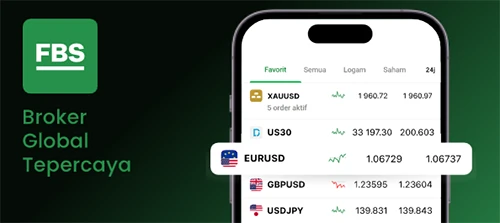Apakah Anda mengalami masalah di mana komputer Anda tidak menampilkan apa pun di monitor? Jangan panik! Masalah ini cukup umum dan seringkali dapat diatasi dengan mudah. Dalam artikel ini, kita akan membahas berbagai penyebab dan solusi untuk masalah komputer tidak tampil di monitor.
Sebelum melangkah lebih jauh, mari kita periksa terlebih dahulu koneksi kabel dan pengaturan tampilan Anda.
Pemeriksaan Kabel dan Koneksi: Komputer Tidak Tampil Di Monitor
Memastikan koneksi yang tepat antara komputer dan monitor sangat penting untuk tampilan yang optimal. Berikut cara memeriksa kabel dan koneksi:
Jenis Kabel yang Diperlukan
- Kabel VGA (Video Graphics Array): Menghubungkan kartu grafis ke monitor dengan sinyal analog.
- Kabel DVI (Digital Visual Interface): Menghubungkan kartu grafis ke monitor dengan sinyal digital.
- Kabel HDMI (High-Definition Multimedia Interface): Menghubungkan kartu grafis ke monitor dengan sinyal digital dan audio.
- Kabel DisplayPort: Menghubungkan kartu grafis ke monitor dengan sinyal digital.
Pemeriksaan Koneksi Kabel
- Matikan komputer dan monitor.
- Lepaskan kabel dari kedua perangkat.
- Periksa kabel dari kerusakan atau pin yang bengkok.
- Bersihkan konektor kabel dengan kain kering.
- Sambungkan kembali kabel dengan kuat.
- Nyalakan komputer dan monitor.
Mengidentifikasi dan Memperbaiki Kabel yang Rusak
Jika tampilan masih tidak muncul setelah memeriksa koneksi, kabel mungkin rusak. Gejala kerusakan kabel meliputi:
- Tampilan berkedip atau bergetar.
- Layar kosong atau bergaris-garis.
- Kesalahan “Tidak Ada Sinyal” pada monitor.
Untuk memperbaiki kabel yang rusak, ganti dengan yang baru.
Pengaturan Tampilan
Pengaturan tampilan yang tepat sangat penting untuk menampilkan gambar di monitor. Pengaturan ini memungkinkan Anda mengonfigurasi berbagai aspek tampilan, seperti resolusi, refresh rate, dan mode warna.
Mengakses Pengaturan Tampilan
Untuk mengakses pengaturan tampilan, ikuti langkah-langkah berikut:
- Klik kanan pada desktop dan pilih “Pengaturan Tampilan”.
- Di jendela Pengaturan Tampilan, Anda dapat menyesuaikan berbagai pengaturan.
Mode Tampilan
Mode tampilan menentukan bagaimana gambar ditampilkan di monitor. Ada beberapa mode tampilan yang tersedia, masing-masing dengan kelebihan dan kekurangannya sendiri.
- Mode Penuh Layar: Mode ini menampilkan gambar pada seluruh layar, menutupi seluruh area yang tersedia.
- Mode Jendela: Mode ini menampilkan gambar dalam jendela, memungkinkan Anda melihat beberapa jendela secara bersamaan.
- Mode Terbentang: Mode ini memungkinkan Anda menghubungkan beberapa monitor dan memperluas desktop ke seluruh monitor.
Pemecahan Masalah Perangkat Keras
Masalah tampilan pada komputer dapat disebabkan oleh berbagai komponen perangkat keras. Untuk mengidentifikasi sumber masalah, penting untuk memahami gejala yang terkait dengan masing-masing komponen.
Kartu Grafis, Komputer tidak tampil di monitor
- Layar menampilkan artefak atau distorsi grafis.
- Layar kosong atau berkedip-kedip.
- Resolusi atau kecepatan refresh layar tidak sesuai.
Kabel Monitor
- Layar bergaris-garis atau berbintik-bintik.
- Layar buram atau berbayang.
- Layar tidak menampilkan gambar sama sekali.
Monitor
- Layar tidak menampilkan gambar sama sekali.
- Layar menampilkan warna yang tidak akurat.
- Layar berkedip-kedip atau mati secara tiba-tiba.
Motherboard
- Komputer tidak dapat melakukan booting atau mengalami pembekuan.
- Layar menampilkan pesan kesalahan BIOS.
- Port monitor pada motherboard rusak.
RAM
- Layar menampilkan artefak atau distorsi grafis.
- Komputer mengalami crash atau pembekuan secara acak.
- Layar menampilkan pesan kesalahan terkait memori.
Pembaruan Driver
Driver adalah perangkat lunak penting yang memungkinkan komputer berkomunikasi dengan perangkat kerasnya, termasuk monitor. Ketika driver monitor usang atau rusak, hal ini dapat menyebabkan masalah tampilan pada layar.
Untuk mengatasi masalah ini, penting untuk memperbarui driver monitor secara berkala. Berikut cara mengidentifikasi dan memperbarui driver yang diperlukan:
Mengidentifikasi Driver yang Diperlukan
- Buka Device Manager dengan menekan tombol Windows + X dan memilih “Device Manager”.
- Perluas kategori “Monitor”.
- Klik kanan pada monitor yang terdaftar dan pilih “Properties”.
- Beralih ke tab “Driver” dan periksa nomor versi driver.
Memperbarui Driver
- Kunjungi situs web produsen monitor.
- Temukan halaman dukungan untuk model monitor Anda.
- Unduh driver terbaru yang sesuai dengan sistem operasi Anda.
- Jalankan file penginstalan dan ikuti petunjuk di layar.
Setelah driver monitor diperbarui, restart komputer Anda agar perubahan diterapkan. Ini akan membantu menyelesaikan masalah tampilan dan memastikan monitor berfungsi dengan benar.
5. Pemecahan Masalah Lanjutan
Masalah tampilan yang lebih kompleks mungkin memerlukan pemecahan masalah lanjutan. Teknik pemecahan masalah berikut dapat membantu mengidentifikasi dan mengatasi masalah ini:
Identifikasi Masalah
Periksa apakah masalahnya hanya terjadi pada aplikasi tertentu atau seluruh sistem. Jika hanya pada aplikasi tertentu, perbarui atau instal ulang aplikasi tersebut.
Perbarui Driver Grafik
Driver grafik yang ketinggalan zaman dapat menyebabkan masalah tampilan. Perbarui driver grafik ke versi terbaru untuk memastikan kompatibilitas dengan sistem Anda.
Periksa Kabel dan Koneksi
Pastikan semua kabel terhubung dengan benar dan tidak ada kabel yang longgar. Coba ganti kabel jika memungkinkan untuk mengesampingkan masalah kabel yang rusak.
Jalankan Diagnostik Perangkat Keras
Jalankan diagnostik perangkat keras pada komputer Anda untuk memeriksa adanya masalah pada kartu grafis atau komponen tampilan lainnya.
Setel Ulang Pengaturan Tampilan
Setel ulang pengaturan tampilan ke default untuk mengesampingkan masalah konfigurasi yang salah. Ini dapat dilakukan melalui pengaturan tampilan di sistem operasi Anda.
Coba Monitor Lain
Jika memungkinkan, coba gunakan monitor lain untuk menguji apakah masalahnya ada pada monitor atau sistem komputer Anda.
FAQ dan Solusi
Mengapa komputer saya tidak menampilkan apa pun di monitor?
Ada beberapa alasan, termasuk kabel yang longgar, pengaturan tampilan yang salah, atau masalah perangkat keras.
Bagaimana cara memeriksa koneksi kabel?
Pastikan kabel monitor terhubung dengan benar ke port yang sesuai di komputer dan monitor. Periksa juga apakah kabel tidak rusak.
Bagaimana cara mengakses pengaturan tampilan?
Pada Windows, Anda dapat mengakses pengaturan tampilan melalui Control Panel atau dengan mengklik kanan desktop dan memilih “Display Settings”.