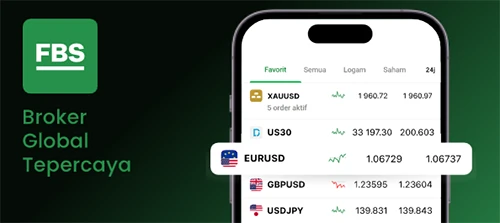Laptop menjadi bagian penting dalam kehidupan kita sehari-hari, memberikan kita akses ke informasi, komunikasi, dan hiburan. Namun, saat laptop Anda tidak dapat terhubung ke internet, dapat membuat frustasi dan mengganggu produktivitas Anda. Dalam panduan ini, kami akan mengupas berbagai penyebab dan solusi untuk mengatasi masalah konektivitas pada laptop Anda, memastikan Anda kembali online dengan cepat dan mudah.
Sebelum kita menyelami solusi teknis, mari kita pahami terlebih dahulu apa saja yang dapat menyebabkan laptop Anda tidak bisa terhubung ke internet. Dari masalah jaringan hingga pengaturan perangkat yang salah, kami akan mengidentifikasi sumber potensial dan memberikan contoh spesifik untuk membantu Anda mengidentifikasi masalah Anda.
Penyebab Laptop Tidak Terhubung ke Internet
Ketidakmampuan laptop terhubung ke internet dapat disebabkan oleh berbagai faktor, mulai dari masalah jaringan hingga kesalahan konfigurasi perangkat atau perangkat lunak.
Masalah Jaringan
- Router tidak berfungsi: Pastikan router menyala dan terhubung dengan benar ke modem.
- Koneksi kabel longgar: Periksa apakah kabel Ethernet terhubung dengan aman ke laptop dan router.
- Interferensi sinyal: Jauhkan laptop dari perangkat elektronik lain yang dapat menyebabkan interferensi, seperti microwave atau telepon nirkabel.
Pengaturan Perangkat
- Driver jaringan kedaluwarsa: Pastikan driver jaringan laptop sudah diperbarui.
- Pengaturan adaptor jaringan salah: Verifikasi bahwa adaptor jaringan diaktifkan dan dikonfigurasi dengan benar di pengaturan jaringan.
- Firewall memblokir koneksi: Nonaktifkan sementara firewall untuk memeriksa apakah itu memblokir koneksi internet.
Masalah Perangkat Lunak
- Malware atau virus: Jalankan pemindaian malware untuk memeriksa apakah ada infeksi yang dapat mengganggu koneksi internet.
- Konflik perangkat lunak: Periksa apakah ada perangkat lunak lain yang mungkin bertentangan dengan adaptor jaringan.
- Konfigurasi TCP/IP yang salah: Verifikasi bahwa pengaturan TCP/IP dikonfigurasi dengan benar untuk jenis koneksi jaringan yang digunakan.
Memecahkan Masalah Konektivitas
Mengatasi masalah konektivitas pada laptop bisa menjadi tugas yang menantang, namun dengan mengikuti langkah-langkah pemecahan masalah yang tepat, Anda dapat memulihkan akses internet dengan cepat dan mudah.
Periksa Koneksi Fisik
Langkah pertama adalah memastikan semua koneksi fisik aman dan berfungsi dengan baik. Periksa apakah kabel jaringan terhubung dengan benar ke laptop dan router atau modem Anda. Jika menggunakan Wi-Fi, pastikan laptop Anda berada dalam jangkauan router dan tidak ada penghalang yang mengganggu sinyal.
Restart Perangkat
Restart laptop, router, dan modem Anda dapat menyelesaikan masalah konektivitas sementara. Memulai ulang perangkat ini dapat menyegarkan koneksi dan menghapus gangguan yang mungkin menyebabkan masalah.
Perbarui Driver Jaringan
Driver jaringan yang kedaluwarsa dapat menyebabkan masalah konektivitas. Periksa pembaruan driver jaringan terbaru dan instal untuk memastikan laptop Anda memiliki versi terbaru.
Atur Ulang Pengaturan Jaringan
Mengatur ulang pengaturan jaringan dapat membantu mengatasi masalah konektivitas yang lebih kompleks. Fitur ini tersedia di sebagian besar sistem operasi dan akan menghapus semua pengaturan jaringan yang tersimpan, termasuk kata sandi Wi-Fi. Setelah mengatur ulang, Anda perlu mengonfigurasi ulang koneksi jaringan Anda.
Jalankan Pemecah Masalah Windows
Jika Anda menggunakan sistem operasi Windows, Anda dapat menjalankan Pemecah Masalah Jaringan untuk secara otomatis mengidentifikasi dan memperbaiki masalah konektivitas umum. Alat ini dapat diakses melalui menu Pengaturan.
Gunakan Perintah CMD
Anda dapat menggunakan perintah Command Prompt (CMD) untuk mendiagnosis dan memperbaiki masalah konektivitas. Ketik perintah berikut ke dalam CMD dan tekan Enter:
ipconfig /all
Perintah ini akan menampilkan informasi terperinci tentang pengaturan jaringan Anda, yang dapat membantu Anda mengidentifikasi masalah.
Hubungi Penyedia Layanan Internet (ISP)
Jika Anda telah mencoba semua langkah di atas dan masih mengalami masalah konektivitas, hubungi penyedia layanan internet (ISP) Anda. ISP dapat membantu Anda menentukan apakah ada masalah dengan layanan atau peralatan mereka yang memengaruhi koneksi Anda.
Solusi Lanjutan
Apabila langkah-langkah dasar belum mengatasi masalah konektivitas internet pada laptop, mungkin diperlukan solusi yang lebih teknis. Solusi ini meliputi memperbarui driver jaringan, mengonfigurasi pengaturan firewall, dan menggunakan alat baris perintah.
Sebelum menerapkan solusi lanjutan, pastikan bahwa koneksi internet dari sumber lain (seperti ponsel atau tablet) berfungsi dengan baik. Hal ini akan membantu mengidentifikasi apakah masalahnya ada pada laptop atau koneksi internet itu sendiri.
Memperbarui Driver Jaringan
Driver jaringan yang ketinggalan zaman atau rusak dapat menyebabkan masalah konektivitas. Untuk memperbarui driver jaringan:
- Buka Pengelola Perangkat.
- Perluas bagian “Adaptor Jaringan”.
- Klik kanan pada adaptor jaringan yang terhubung dan pilih “Perbarui Driver”.
- Ikuti petunjuk di layar untuk menyelesaikan pembaruan.
Mengonfigurasi Pengaturan Firewall
Firewall yang dikonfigurasi secara ketat dapat memblokir koneksi internet. Untuk mengonfigurasi pengaturan firewall:
- Buka Pengaturan Windows.
- Pilih “Pembaruan & Keamanan” > “Keamanan Windows” > “Firewall & Perlindungan Jaringan”.
- Klik “Izinkan aplikasi melalui firewall”.
- Tambahkan program yang memerlukan akses internet ke daftar.
Menggunakan Alat Baris Perintah
Alat baris perintah seperti “ipconfig” dan “ping” dapat digunakan untuk mendiagnosis masalah konektivitas.
Untuk menjalankan perintah “ipconfig”:
- Buka Command Prompt sebagai administrator.
- Ketik “ipconfig /all” dan tekan Enter.
- Periksa hasilnya untuk informasi tentang adaptor jaringan, alamat IP, dan subnet mask.
Untuk menjalankan perintah “ping”:
- Buka Command Prompt sebagai administrator.
- Ketik “ping www.google.com” dan tekan Enter.
- Periksa hasilnya untuk melihat apakah permintaan ping berhasil.
Pencegahan Masalah Konektivitas
Mencegah masalah konektivitas di masa mendatang sangat penting untuk menjaga kelancaran penggunaan laptop. Berikut adalah beberapa langkah yang dapat dilakukan:
Pembaruan Perangkat Lunak
Pembaruan perangkat lunak secara teratur memastikan bahwa laptop memiliki driver dan patch keamanan terbaru, yang dapat membantu mencegah masalah konektivitas. Pembaruan ini biasanya dapat diunduh dari situs web produsen laptop atau melalui pengaturan sistem operasi.
Kebersihan Laptop
Menjaga kebersihan laptop, termasuk port dan kipas, dapat membantu mencegah masalah konektivitas. Debu dan kotoran dapat menumpuk di port, menyebabkan koneksi yang buruk. Membersihkan port secara teratur menggunakan kapas dan alkohol dapat membantu menghilangkan penumpukan ini.
Praktik Jaringan yang Aman
Menggunakan praktik jaringan yang aman, seperti menggunakan kata sandi yang kuat dan menghindari jaringan Wi-Fi publik yang tidak aman, dapat membantu melindungi laptop dari serangan dan masalah konektivitas. Menggunakan VPN juga dapat memberikan lapisan keamanan tambahan.
Daftar Periksa Pencegahan
- Perbarui perangkat lunak secara teratur.
- Bersihkan port dan kipas laptop.
- Gunakan kata sandi yang kuat.
- Hindari jaringan Wi-Fi publik yang tidak aman.
- Gunakan VPN.
Ringkasan FAQ
Mengapa laptop saya tidak bisa terhubung ke Wi-Fi?
Periksa apakah router Anda berfungsi dan kabel jaringan Anda terpasang dengan benar. Pastikan juga driver jaringan laptop Anda sudah diperbarui.
Apa yang harus dilakukan jika laptop saya tidak dapat menemukan jaringan Wi-Fi?
Restart router Anda dan laptop Anda. Periksa pengaturan jaringan laptop Anda untuk memastikan Wi-Fi diaktifkan dan laptop Anda berada dalam jangkauan router.
Bagaimana cara mengatasi masalah DNS pada laptop?
Ubah pengaturan DNS pada laptop Anda secara manual ke alamat DNS publik seperti 8.8.8.8 atau 1.1.1.1.