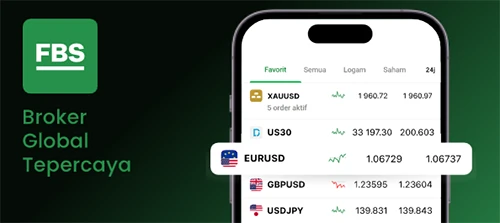Menghadapi masalah koneksi internet yang ditandai dengan notifikasi “No Internet Secured” pada Windows 10? Tenang, Anda tidak sendirian. Masalah ini cukup umum dan dapat diatasi dengan mudah.
Dalam artikel ini, kita akan membahas penyebab umum masalah ini dan memandu Anda melalui langkah-langkah pemecahan masalah yang komprehensif. Dari memeriksa pengaturan jaringan hingga memperbarui sistem dan perangkat lunak keamanan, kami akan membantu Anda mendapatkan kembali koneksi internet yang stabil.
Pengenalan Masalah
Masalah “No Internet Secured” di Windows 10 terjadi ketika komputer terhubung ke jaringan nirkabel, tetapi tidak dapat mengakses internet. Hal ini dapat disebabkan oleh berbagai faktor, termasuk masalah dengan adaptor jaringan, pengaturan firewall, atau gangguan dari perangkat lain.
Penyebab umum masalah ini meliputi:
- Adaptor jaringan yang dinonaktifkan atau tidak berfungsi dengan baik
- Pengaturan firewall yang memblokir koneksi internet
- Gangguan dari perangkat lain pada jaringan, seperti oven microwave atau ponsel nirkabel
- Masalah dengan penyedia layanan internet (ISP)
Diagnostik dan Pemecahan Masalah
Jika masalah “Tidak Ada Internet Aman” terus berlanjut, langkah diagnostik dan pemecahan masalah berikut dapat membantu mengidentifikasi dan mengatasi penyebabnya.
Gejala Umum dan Solusi Potensial
| Gejala | Solusi Potensial |
|---|---|
| Tidak dapat terhubung ke situs web apa pun | – Periksa kabel Ethernet atau koneksi Wi-Fi. – Mulai ulang router dan modem. – Jalankan Pemecah Masalah Jaringan Windows. |
| Hanya beberapa situs web yang tidak dapat diakses | – Periksa pengaturan firewall dan antivirus. – Hapus cache dan cookie browser. – Coba browser web lain. |
| Koneksi terputus-putus | – Periksa gangguan sinyal Wi-Fi. – Perbarui driver adaptor jaringan. – Coba lokasi yang berbeda. |
| Pesan kesalahan “DNS Server Tidak Merespons” | – Ganti server DNS secara manual. – Perbarui firmware router. – Hubungi penyedia layanan internet. |
Pengaturan Jaringan
Pengaturan jaringan yang benar sangat penting untuk koneksi internet yang stabil dan andal. Berikut adalah beberapa pengaturan penting yang perlu diperhatikan:
Alamat IP
Alamat IP adalah pengidentifikasi unik yang ditetapkan ke setiap perangkat yang terhubung ke jaringan. Pastikan alamat IP perangkat Anda benar dan tidak bentrok dengan perangkat lain di jaringan.
Subnet Mask
Subnet mask membagi jaringan menjadi subbagian yang lebih kecil, yang disebut subnet. Subnet mask yang benar memastikan bahwa perangkat dapat berkomunikasi satu sama lain dalam subnet yang sama.
Gateway Default
Gateway default adalah alamat IP router atau perangkat lain yang menghubungkan jaringan Anda ke internet. Pastikan gateway default diatur dengan benar agar perangkat Anda dapat mengakses internet.
DNS Server
Server DNS menerjemahkan nama domain (seperti “www.google.com”) menjadi alamat IP yang sesuai. Pastikan server DNS yang Anda gunakan andal dan dapat diakses.
Pembaruan dan Keamanan
Memperbarui sistem dan perangkat lunak keamanan sangat penting untuk mengatasi masalah jaringan. Pembaruan sistem sering kali menyertakan perbaikan untuk bug dan kerentanan yang dapat menyebabkan masalah konektivitas. Demikian pula, perangkat lunak keamanan terbaru dapat mendeteksi dan memblokir malware atau ancaman lain yang dapat mengganggu koneksi internet.
Memeriksa dan Menginstal Pembaruan
- Buka menu “Pengaturan” dan pilih “Pembaruan & Keamanan”.
- Klik tombol “Periksa Pembaruan”.
- Jika pembaruan tersedia, klik tombol “Unduh dan Instal”.
Pemecahan Masalah Lanjutan
Jika metode dasar tidak menyelesaikan masalah internet yang aman di Windows 10, langkah-langkah pemecahan masalah yang lebih lanjut mungkin diperlukan.
Mengatur Ulang TCP/IP Stack
Reset TCP/IP stack dapat menyelesaikan masalah konektivitas jaringan yang disebabkan oleh konfigurasi yang salah atau korup. Untuk mengatur ulang TCP/IP stack:
- Ketik “cmd” di kotak pencarian Windows dan pilih “Command Prompt” sebagai administrator.
- Masukkan perintah berikut dan tekan Enter setelah setiap perintah:
- netsh winsock reset
- netsh int ip reset
- ipconfig /release
- ipconfig /renew
- ipconfig /flushdns
Memeriksa dan Mengatur Ulang Pengaturan Adapter Jaringan
Pengaturan adapter jaringan yang salah dapat menyebabkan masalah koneksi. Untuk memeriksa dan mengatur ulang pengaturan adapter jaringan:
- Buka Pengaturan Jaringan dan Internet di Windows 10.
- Pilih “Ubah opsi adaptor”.
- Klik kanan pada adapter jaringan yang bermasalah dan pilih “Properties”.
- Di tab “Jaringan”, hapus centang semua kotak centang dan kemudian centang kembali.
- Klik “OK” untuk menyimpan perubahan.
Menggunakan Pemecah Masalah Jaringan
Windows 10 menyertakan pemecah masalah jaringan bawaan yang dapat mendeteksi dan memperbaiki masalah koneksi secara otomatis.
- Buka Pengaturan Jaringan dan Internet di Windows 10.
- Pilih “Status” dan kemudian klik “Pemecah masalah jaringan”.
- Ikuti petunjuk pada pemecah masalah untuk menyelesaikan masalah apa pun yang terdeteksi.
Dukungan Tambahan
Jika kamu telah mencoba semua solusi yang diuraikan di atas dan masih mengalami masalah “Tidak Ada Internet Terjamin”, ada beberapa sumber dukungan tambahan yang dapat kamu pertimbangkan:
Forum Komunitas
Ada banyak forum komunitas online di mana kamu dapat berinteraksi dengan pengguna lain yang mungkin pernah mengalami masalah yang sama. Berbagi pengalaman dan solusi dapat memberikan wawasan berharga dan bantuan praktis.
Layanan Pelanggan Microsoft
Jika kamu tidak dapat menemukan solusi di forum komunitas, kamu dapat menghubungi Layanan Pelanggan Microsoft. Mereka memiliki tim ahli yang dapat membantu mendiagnosis dan menyelesaikan masalah jaringan kamu.
FAQ dan Informasi Bermanfaat
Apakah penyebab paling umum masalah “No Internet Secured”?
Penyebab umum termasuk pengaturan jaringan yang salah, driver jaringan yang kedaluwarsa, atau gangguan pada penyedia layanan internet (ISP).
Bagaimana cara memeriksa pembaruan sistem?
Buka menu Start, klik Pengaturan, pilih Pembaruan & Keamanan, lalu klik Periksa Pembaruan.
Apa yang harus dilakukan jika masalah berlanjut setelah mengikuti langkah-langkah pemecahan masalah?
Jika masalah tetap ada, hubungi dukungan Microsoft atau penyedia layanan internet Anda untuk bantuan lebih lanjut.