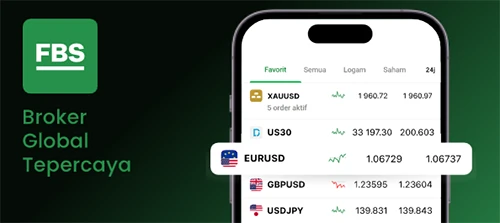Apakah Anda menghadapi masalah yang membuat frustrasi dengan tombol power PC Anda yang tidak merespons? Anda tidak sendirian! Masalah ini umum terjadi dan dapat disebabkan oleh berbagai faktor. Panduan komprehensif ini akan menguraikan penyebab umum, langkah-langkah diagnosis, solusi perangkat keras dan perangkat lunak, serta tips pencegahan untuk membantu Anda mengembalikan tombol power PC Anda berfungsi dengan baik.
Tombol power memainkan peran penting dalam mengontrol daya PC Anda, memungkinkan Anda menghidupkan, mematikan, dan menyalakan ulang perangkat sesuai kebutuhan. Namun, ketika tombol ini tidak berfungsi, dapat menimbulkan ketidaknyamanan yang signifikan dan mengganggu alur kerja Anda.
Penyebab Tombol Power Tidak Berfungsi
Tombol power yang tidak berfungsi pada PC dapat disebabkan oleh berbagai faktor, baik perangkat keras maupun perangkat lunak.
Masalah Perangkat Keras
- Tombol macet: Tombol power yang macet atau kotor dapat menyebabkannya tidak merespons saat ditekan.
- Tombol rusak: Tombol power yang rusak secara fisik mungkin perlu diganti.
Masalah Perangkat Lunak
Masalah perangkat lunak juga dapat memengaruhi fungsi tombol power:
- Pengaturan daya yang salah: Pengaturan daya yang salah di BIOS atau sistem operasi dapat mencegah tombol power berfungsi dengan benar.
- Driver yang ketinggalan zaman: Driver perangkat yang ketinggalan zaman, terutama untuk motherboard, dapat menyebabkan masalah dengan tombol power.
Diagnosa Masalah
Langkah awal untuk mengatasi tombol power PC yang tidak berfungsi adalah mendiagnosis masalahnya. Berikut beberapa langkah yang dapat dilakukan:
Memeriksa Sambungan Fisik Tombol Power
Periksa apakah tombol power terhubung dengan benar ke motherboard. Pastikan kabel tombol power terpasang dengan kencang pada header yang sesuai pada motherboard.
Menggunakan Keyboard atau Mouse USB
Jika tombol power tidak berfungsi, coba gunakan keyboard atau mouse USB untuk menghidupkan PC. Jika PC menyala saat menggunakan perangkat ini, kemungkinan besar tombol power yang rusak.
Memeriksa Pengaturan Daya di BIOS
Masuk ke BIOS dan periksa pengaturan daya. Pastikan pengaturan “Power On by Keyboard/Mouse” diaktifkan. Pengaturan ini memungkinkan PC untuk dihidupkan menggunakan keyboard atau mouse USB.
Solusi Perangkat Keras
Apabila solusi perangkat lunak tidak berhasil, kamu perlu memeriksa komponen fisik perangkat. Berikut beberapa solusi perangkat keras yang bisa kamu coba:
Mengganti Tombol Power
Jika tombol power rusak atau aus, menggantinya mungkin menjadi solusi yang efektif. Kamu bisa membeli tombol pengganti yang sesuai dengan model perangkatmu dan mengikuti petunjuk penggantian.
Membersihkan atau Memperbaiki Tombol yang Macet
Tombol power yang macet bisa menyebabkannya tidak berfungsi. Cobalah bersihkan tombol dengan kapas beralkohol atau udara terkompresi untuk menghilangkan kotoran atau debu yang menumpuk. Jika tombol masih macet, kamu mungkin perlu membongkar perangkat dan memperbaikinya.
Memeriksa Sambungan Tombol Power ke Motherboard
Sambungan tombol power yang longgar atau rusak dapat menyebabkannya tidak berfungsi. Bongkar perangkat dan periksa sambungan tombol power ke motherboard. Pastikan terpasang dengan benar dan tidak ada kabel yang putus atau rusak.
Solusi Perangkat Lunak
Jika solusi perangkat keras tidak berhasil, kamu dapat mencoba beberapa solusi perangkat lunak untuk memperbaiki tombol power yang tidak berfungsi.
Solusi ini melibatkan pembaruan driver, pengaturan ulang pengaturan daya, dan penggunaan alat pemulihan sistem.
Memperbarui Driver Perangkat Keras
Driver perangkat keras yang kedaluwarsa atau rusak dapat menyebabkan masalah dengan tombol power. Memperbarui driver dapat menyelesaikan masalah ini.
Untuk memperbarui driver, ikuti langkah-langkah berikut:
- Buka Device Manager.
- Temukan dan perluas kategori “Keyboard”.
- Klik kanan pada driver keyboard dan pilih “Update Driver”.
- Ikuti petunjuk pada layar untuk menyelesaikan pembaruan.
Mengatur Ulang Pengaturan Daya di BIOS
Pengaturan daya di BIOS dapat mempengaruhi perilaku tombol power. Mengatur ulang pengaturan ini dapat memperbaiki masalah.
Untuk mengatur ulang pengaturan daya di BIOS, ikuti langkah-langkah berikut:
- Restart komputer dan tekan tombol yang sesuai untuk masuk ke BIOS (biasanya F2 atau Del).
- Cari bagian “Power Management” atau “Power Options”.
- Atur pengaturan “Power On by Keyboard” atau “Power On by Mouse” ke “Enabled”.
- Simpan perubahan dan keluar dari BIOS.
Menggunakan Alat Pemulihan Sistem
Alat Pemulihan Sistem dapat mengembalikan pengaturan Windows ke titik waktu sebelumnya ketika tombol power berfungsi dengan baik.
Untuk menggunakan Alat Pemulihan Sistem, ikuti langkah-langkah berikut:
- Ketik “System Restore” di kotak pencarian Windows.
- Klik “Create a restore point”.
- Pilih titik pemulihan dari daftar dan klik “Next”.
- Ikuti petunjuk pada layar untuk menyelesaikan pemulihan sistem.
Langkah Pencegahan
Menjaga tombol power berfungsi dengan baik sangat penting untuk kenyamanan dan keamanan perangkat PC Anda. Berikut beberapa langkah pencegahan untuk mencegah tombol power tidak berfungsi di masa mendatang:
Menjaga Kebersihan Tombol Power
Tombol power yang kotor dapat menyebabkan masalah seperti lengket atau macet. Bersihkan tombol power secara teratur dengan kain lembut dan kering atau kapas yang dibasahi alkohol. Hindari penggunaan cairan pembersih yang keras atau abrasif, karena dapat merusak tombol.
Menghindari Menekan Tombol Power Terlalu Keras
Menekan tombol power terlalu keras dapat menyebabkan kerusakan fisik pada tombol. Tekan tombol dengan lembut dan pastikan tidak ada penghalang yang menghalangi gerakan tombol.
Menggunakan Perangkat Lunak Manajemen Daya
Perangkat lunak manajemen daya dapat membantu mengontrol penggunaan daya dan memperpanjang umur tombol power. Gunakan perangkat lunak ini untuk mengonfigurasi pengaturan daya yang sesuai dan menghindari penggunaan daya yang berlebihan.
Pertanyaan dan Jawaban
Mengapa tombol power PC saya tidak berfungsi?
Penyebabnya bisa beragam, termasuk masalah perangkat keras seperti tombol yang macet atau sambungan yang longgar, serta masalah perangkat lunak seperti driver yang ketinggalan zaman atau pengaturan daya yang salah.
Bagaimana cara mendiagnosis masalah tombol power PC?
Mulailah dengan memeriksa sambungan fisik tombol power ke motherboard. Anda juga dapat mencoba menggunakan keyboard atau mouse USB untuk menghidupkan PC, atau memeriksa pengaturan daya di BIOS.
Apa saja solusi perangkat keras untuk tombol power PC yang tidak berfungsi?
Solusi perangkat keras meliputi mengganti tombol power, membersihkan atau memperbaiki tombol yang macet, atau memeriksa sambungan tombol power ke motherboard.
Apa saja solusi perangkat lunak untuk tombol power PC yang tidak berfungsi?
Solusi perangkat lunak mencakup memperbarui driver perangkat keras, mengatur ulang pengaturan daya di BIOS, atau menggunakan alat pemulihan sistem untuk mengembalikan pengaturan Windows.
Bagaimana cara mencegah masalah tombol power PC di masa mendatang?
Jagalah kebersihan tombol power, hindari menekan tombol terlalu keras, dan gunakan perangkat lunak manajemen daya untuk mengontrol penggunaan daya.