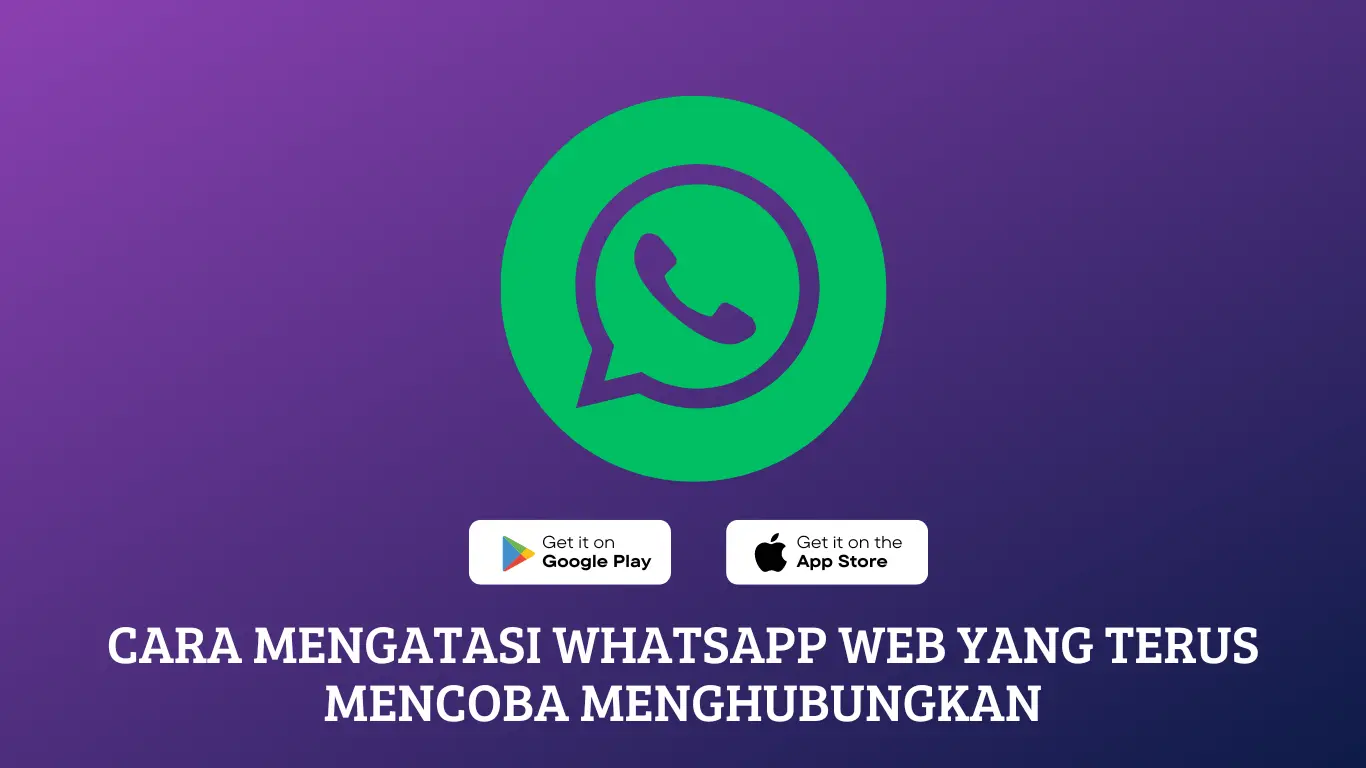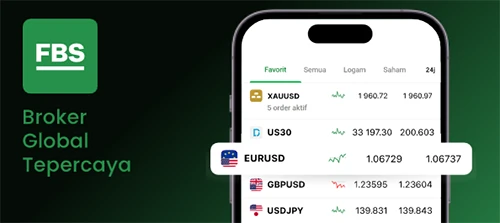WhatsApp Web, fitur yang memungkinkan Anda menggunakan WhatsApp di desktop, bisa sangat nyaman. Namun, terkadang Anda mungkin mengalami masalah di mana WhatsApp Web terus mencoba menghubungkan tanpa henti. Ini bisa sangat membuat frustrasi, terutama jika Anda perlu menggunakan WhatsApp untuk bekerja atau berkomunikasi.
Jangan khawatir, ada beberapa langkah yang dapat Anda lakukan untuk mengatasi masalah ini. Berikut panduan langkah demi langkah untuk membantu Anda mengatasi WhatsApp Web yang terus menghubungkan.
Pemeriksaan Koneksi Internet
Koneksi internet yang stabil sangat penting untuk berfungsinya WhatsApp Web. Jika Anda mengalami masalah saat menghubungkan, pastikan koneksi internet Anda berfungsi dengan baik.
Untuk memeriksa koneksi internet Anda:
- Pastikan perangkat Anda terhubung ke jaringan Wi-Fi atau seluler.
- Coba buka situs web atau aplikasi lain untuk melihat apakah Anda dapat terhubung ke internet.
- Jika Anda menggunakan Wi-Fi, coba restart router Anda.
- Jika Anda menggunakan koneksi seluler, coba nyalakan dan matikan mode pesawat.
Penyegaran Browser dan WhatsApp Web
Salah satu solusi efektif mengatasi masalah koneksi pada WhatsApp Web adalah dengan menyegarkan browser dan WhatsApp Web itu sendiri.
Dengan menyegarkan browser, kamu akan menghapus cache dan data sementara yang mungkin menyebabkan masalah koneksi. Demikian pula, menyegarkan WhatsApp Web akan mengatur ulang koneksi dan menyegarkan antarmuka.
Cara Menyegarkan Browser
- Tekan tombol F5 pada keyboard (Windows) atau Command + R (Mac).
- Klik ikon segarkan pada bilah alamat browser.
Cara Menyegarkan WhatsApp Web
- Klik ikon tiga titik di pojok kanan atas WhatsApp Web.
- Pilih “Keluar”.
- Masuk kembali ke WhatsApp Web.
Pembersihan Cache dan Cookie
Cache dan cookie memainkan peran penting dalam WhatsApp Web. Cache menyimpan data sementara untuk mempercepat waktu pemuatan, sementara cookie menyimpan preferensi pengguna dan informasi login. Menghapus cache dan cookie dapat membantu mengatasi masalah koneksi yang berkelanjutan.
Penghapusan Cache dan Cookie
Langkah-langkah penghapusan cache dan cookie berbeda-beda tergantung pada browser yang digunakan. Berikut adalah petunjuk untuk browser yang umum:
- Google Chrome: Tekan Ctrl+Shift+Del (Windows) atau Cmd+Shift+Del (Mac), pilih “Sepanjang waktu” pada menu tarik-turun rentang waktu, centang kotak “Gambar dan file dalam cache” dan “Cookie dan data situs lainnya”, lalu klik “Hapus data”.
- Mozilla Firefox: Tekan Ctrl+Shift+Del (Windows) atau Cmd+Shift+Del (Mac), pilih “Sepanjang waktu” pada menu tarik-turun rentang waktu, centang kotak “Cache” dan “Cookie”, lalu klik “Hapus sekarang”.
- Microsoft Edge: Tekan Ctrl+Shift+Del (Windows), pilih “Sepanjang waktu” pada menu tarik-turun rentang waktu, centang kotak “Cookie dan data situs lainnya” dan “File dan data cache”, lalu klik “Hapus”.
- Safari: Buka menu “Safari” > “Preferensi” > “Privasi” > “Kelola Data Situs Web” > “Hapus Semua Data”.
Periksa Pembaruan Peramban dan WhatsApp Web
Menjaga pembaruan peramban dan WhatsApp Web sangat penting untuk memastikan koneksi yang stabil dan bebas gangguan. Pembaruan biasanya mencakup perbaikan bug, peningkatan fitur, dan patch keamanan.
Cara Memeriksa dan Menginstal Pembaruan Peramban
- Buka menu pengaturan peramban.
- Cari opsi “Tentang” atau “Bantuan”.
- Peramban akan secara otomatis memeriksa pembaruan dan menginstalnya jika tersedia.
Cara Memeriksa dan Menginstal Pembaruan WhatsApp Web
- Buka WhatsApp Web.
- Klik ikon menu tiga titik di pojok kanan atas.
- Pilih “Pengaturan”.
- Di bagian “Bantuan dan Info Aplikasi”, periksa apakah ada pembaruan yang tersedia.
- Jika ada, klik “Perbarui”.
Nonaktifkan Ekstensi Browser
Ekstensi browser terkadang dapat berbenturan dengan WhatsApp Web, menyebabkan masalah koneksi berkelanjutan. Untuk mengatasi masalah ini, pertimbangkan untuk menonaktifkan ekstensi browser dan mengidentifikasi yang mungkin menyebabkan masalah.
Berikut langkah-langkah untuk menonaktifkan ekstensi browser:
- Buka browser web yang digunakan untuk mengakses WhatsApp Web.
- Temukan menu pengaturan atau ikon ekstensi di browser.
- Cari daftar ekstensi yang diinstal.
- Nonaktifkan ekstensi satu per satu, mulai dari yang paling baru diinstal.
- Setelah menonaktifkan ekstensi, coba muat ulang WhatsApp Web dan periksa apakah masalah koneksi teratasi.
Jika masalah berlanjut, pertimbangkan untuk menghapus ekstensi yang bermasalah. Untuk mengidentifikasi ekstensi yang bermasalah, coba aktifkan kembali ekstensi satu per satu dan amati apakah masalah koneksi kembali muncul.
Masalah Server WhatsApp
WhatsApp Web dapat terpengaruh oleh masalah server WhatsApp, menyebabkan koneksi terus-menerus. Server WhatsApp dapat mengalami pemadaman atau gangguan, yang dapat memengaruhi layanan WhatsApp Web.
Memeriksa Status Server WhatsApp
Untuk memeriksa status server WhatsApp, Anda dapat mengunjungi situs web resmi WhatsApp atau mengikuti akun media sosial resmi mereka. Jika terjadi masalah server, mereka biasanya akan mengumumkan hal tersebut melalui saluran ini.
Melaporkan Masalah
Jika Anda yakin mengalami masalah server WhatsApp, Anda dapat melaporkannya ke WhatsApp melalui aplikasi seluler. Buka aplikasi WhatsApp, ketuk ikon tiga titik di sudut kanan atas, lalu pilih “Bantuan”. Dari sana, Anda dapat memilih “Hubungi Kami” dan melaporkan masalah yang Anda alami.
Penanganan Masalah Umum Lainnya
Jika Anda mengalami masalah umum lainnya dengan WhatsApp Web, berikut beberapa solusi yang mungkin:
WhatsApp Web Terus Keluar
Jika WhatsApp Web terus keluar, coba:
- Perbarui browser Anda ke versi terbaru.
- Bersihkan cache dan cookie browser Anda.
- Restart komputer Anda.
Pemberitahuan Tidak Berfungsi
Jika pemberitahuan WhatsApp Web tidak berfungsi, coba:
- Pastikan pemberitahuan diaktifkan di pengaturan browser Anda.
- Pastikan WhatsApp Web memiliki izin untuk menampilkan pemberitahuan.
- Restart browser Anda.
Masalah Pemuatan
Jika WhatsApp Web mengalami masalah pemuatan, coba:
- Pastikan koneksi internet Anda stabil.
- Coba muat ulang halaman.
- Restart browser Anda.
Kiat Tambahan untuk Mengatasi Masalah
Selain metode yang disebutkan sebelumnya, berikut beberapa kiat tambahan untuk mengatasi masalah WhatsApp Web yang menghubungkan terus:
Mode Penyamaran
Buka browser dalam mode penyamaran. Mode ini akan menghapus cookie dan cache sementara, yang mungkin mengganggu koneksi WhatsApp Web.
Browser Berbeda
Coba gunakan browser yang berbeda untuk mengakses WhatsApp Web. Browser yang berbeda mungkin memiliki pengaturan dan kompatibilitas yang berbeda, yang dapat memengaruhi koneksi.
Lain
- Periksa koneksi internet Anda dan pastikan stabil.
- Perbarui browser Anda ke versi terbaru.
- Hapus cache dan cookie browser Anda.
- Nonaktifkan sementara firewall atau perangkat lunak antivirus Anda.
- Hubungi dukungan WhatsApp jika masalah terus berlanjut.
Kutipan dari Pengguna
“Saya mengalami masalah menghubungkan WhatsApp Web terus-menerus. Saya mencoba membuka dalam mode penyamaran dan masalahnya teratasi!” – Pengguna WhatsApp
Informasi FAQ
Apa yang harus dilakukan jika WhatsApp Web terus menghubungkan?
Periksa koneksi internet Anda, segarkan browser dan WhatsApp Web, bersihkan cache dan cookie, periksa pembaruan, nonaktifkan ekstensi browser, dan periksa masalah server WhatsApp.
Mengapa WhatsApp Web saya tidak bisa terhubung?
Kemungkinan penyebabnya adalah koneksi internet yang tidak stabil, browser atau WhatsApp Web yang perlu disegarkan, cache dan cookie yang menumpuk, pembaruan yang belum diinstal, ekstensi browser yang bermasalah, atau masalah server WhatsApp.