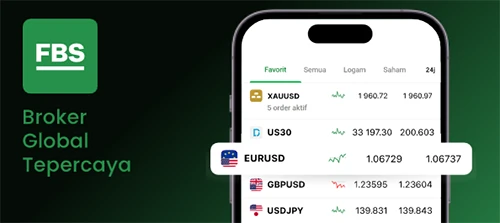Cara menghubungkan komputer ke printer – Apakah Anda kesulitan menghubungkan komputer ke printer? Jangan khawatir, kami siap membantu Anda! Dalam panduan ini, kami akan memandu Anda langkah demi langkah tentang cara menghubungkan komputer Anda ke printer menggunakan berbagai metode, termasuk USB, Wi-Fi, dan Bluetooth.
Mari kita mulai perjalanan menghubungkan komputer Anda ke printer dan mempermudah tugas pencetakan Anda!
Persiapan Menghubungkan Komputer ke Printer
Untuk menghubungkan komputer ke printer, terdapat beberapa persiapan yang perlu dilakukan. Persiapan ini meliputi penyediaan peralatan yang dibutuhkan, memeriksa kompatibilitas perangkat, dan menentukan jenis koneksi yang akan digunakan.
Peralatan yang Dibutuhkan
- Komputer
- Printer
- Kabel koneksi (USB, Wi-Fi, atau Bluetooth)
Memeriksa Kompatibilitas Perangkat
Sebelum menghubungkan komputer ke printer, penting untuk memeriksa kompatibilitas perangkat. Hal ini dapat dilakukan dengan memeriksa spesifikasi printer dan komputer. Pastikan printer kompatibel dengan sistem operasi komputer dan sebaliknya.
Jenis Koneksi
Terdapat tiga jenis koneksi umum yang dapat digunakan untuk menghubungkan komputer ke printer: USB, Wi-Fi, dan Bluetooth.
- USB: Koneksi USB menawarkan kecepatan transfer data yang cepat dan andal. Namun, koneksi ini memerlukan kabel fisik untuk menghubungkan komputer dan printer.
- Wi-Fi: Koneksi Wi-Fi memungkinkan komputer dan printer terhubung secara nirkabel. Koneksi ini lebih fleksibel dan mudah digunakan, namun mungkin memiliki kecepatan transfer data yang lebih lambat daripada USB.
- Bluetooth: Koneksi Bluetooth juga memungkinkan komputer dan printer terhubung secara nirkabel. Koneksi ini memiliki jangkauan yang lebih pendek daripada Wi-Fi, namun lebih hemat daya.
Koneksi Menggunakan Kabel USB
Menggunakan kabel USB adalah metode umum untuk menghubungkan komputer ke printer. Metode ini relatif mudah dan tidak memerlukan konfigurasi jaringan yang rumit.
Memasang Kabel USB
Hubungkan kabel USB ke port USB di komputer dan port USB di printer. Biasanya, kedua port memiliki simbol USB yang tercetak di sebelahnya.
Menginstal Driver Printer
Setelah kabel USB terhubung, sistem operasi biasanya akan secara otomatis mendeteksi printer dan menginstal driver yang diperlukan. Jika driver tidak terinstal secara otomatis, Anda dapat mengunduhnya dari situs web produsen printer.
Pemecahan Masalah
- Komputer tidak mendeteksi printer: Pastikan kabel USB terhubung dengan benar dan coba gunakan port USB lain di komputer.
- Driver printer tidak diinstal: Unduh driver dari situs web produsen printer dan instal secara manual.
- Printer tidak mencetak: Periksa apakah printer dinyalakan dan ada kertas di baki kertas. Pastikan juga tidak ada kemacetan kertas.
Koneksi Nirkabel Melalui Wi-Fi
Wi-Fi menawarkan kemudahan dan fleksibilitas dalam menghubungkan komputer ke printer tanpa memerlukan kabel. Tersedia dua metode koneksi Wi-Fi: langsung dan melalui router.
Perbandingan Koneksi Wi-Fi
| Metode | Kelebihan | Kekurangan |
|---|---|---|
| Langsung |
|
|
| Melalui Router |
|
|
Konfigurasi Wi-Fi
Untuk mengonfigurasi Wi-Fi pada printer:
- Masuk ke menu pengaturan printer.
- Pilih opsi “Jaringan” atau “Wi-Fi”.
- Pilih nama jaringan Wi-Fi Anda.
- Masukkan kata sandi Wi-Fi.
Untuk mengonfigurasi Wi-Fi pada komputer:
- Buka Pengaturan Jaringan dan Internet.
- Pilih jaringan Wi-Fi yang sama dengan yang digunakan printer.
- Masukkan kata sandi Wi-Fi.
Koneksi Bluetooth
Koneksi Bluetooth menyediakan cara nirkabel untuk menghubungkan komputer ke printer. Teknologi ini menawarkan kenyamanan dan fleksibilitas, memungkinkan Anda mencetak dokumen dari jarak jauh tanpa perlu kabel.
Mengaktifkan Bluetooth pada Komputer dan Printer, Cara menghubungkan komputer ke printer
Untuk mengaktifkan Bluetooth pada komputer, buka pengaturan perangkat dan cari opsi Bluetooth. Aktifkan Bluetooth dan pastikan komputer dapat ditemukan oleh perangkat lain.
Untuk mengaktifkan Bluetooth pada printer, lihat panduan pengguna printer Anda untuk instruksi spesifik. Biasanya, Anda dapat menemukan tombol atau menu pengaturan Bluetooth pada printer.
Memasangkan Perangkat
Setelah Bluetooth diaktifkan pada kedua perangkat, Anda perlu memasangkannya. Pada komputer, buka pengaturan Bluetooth dan cari nama printer Anda. Klik pada nama printer untuk memulai proses pemasangan.
Printer akan menampilkan kode PIN atau meminta Anda untuk mengonfirmasi pemasangan. Masukkan kode PIN atau konfirmasi pemasangan pada komputer Anda. Setelah dipasangkan, komputer dan printer akan terhubung secara nirkabel.
Keunggulan Koneksi Bluetooth
- Nirkabel: Menghilangkan kebutuhan akan kabel, memberikan kenyamanan dan fleksibilitas.
- Jangkauan yang Luas: Memungkinkan pencetakan dari jarak yang relatif jauh.
- Mudah Dipasang: Proses pemasangan biasanya cepat dan mudah.
Keterbatasan Koneksi Bluetooth
- Kecepatan Lambat: Kecepatan transfer data Bluetooth lebih lambat dibandingkan koneksi kabel.
- Gangguan Sinyal: Koneksi Bluetooth dapat terpengaruh oleh gangguan dari perangkat nirkabel lain.
- Konsumsi Daya: Bluetooth terus-menerus aktif, yang dapat menguras baterai pada perangkat portabel.
Pengujian dan Pemecahan Masalah
Setelah menghubungkan komputer ke printer, penting untuk memverifikasi koneksi dan mengatasi masalah apa pun yang mungkin timbul. Berikut adalah beberapa langkah untuk pengujian dan pemecahan masalah:
Menguji Koneksi
Lakukan tes cetak sederhana untuk memastikan printer menerima perintah dari komputer. Jika halaman uji tercetak dengan benar, maka koneksi berfungsi dengan baik.
Mengatasi Masalah Koneksi Umum
- Printer Tidak Dikenali: Pastikan printer dinyalakan dan terhubung dengan benar ke komputer. Periksa kabel dan koneksi USB atau jaringan.
- Kesalahan Driver: Perbarui atau instal ulang driver printer untuk memastikan kompatibilitas dengan sistem operasi Anda.
- Masalah Konektivitas Jaringan: Pastikan printer dan komputer terhubung ke jaringan yang sama dan tidak ada masalah dengan router atau titik akses.
Mengoptimalkan Kinerja Pencetakan
Untuk memastikan kinerja pencetakan yang optimal, pertimbangkan tips berikut:
- Gunakan Kertas Berkualitas Tinggi: Kertas berkualitas buruk dapat menyebabkan kemacetan kertas dan masalah pencetakan lainnya.
- Bersihkan Printer Secara Teratur: Membersihkan printer secara teratur membantu mencegah penumpukan tinta dan kotoran, yang dapat memengaruhi kualitas cetak.
- Kalibrasi Printer: Kalibrasi printer memastikan keselarasan yang tepat antara kartrid tinta dan kertas, menghasilkan hasil cetak yang lebih akurat.
FAQ Terpadu: Cara Menghubungkan Komputer Ke Printer
Apakah saya memerlukan kabel khusus untuk menghubungkan komputer ke printer?
Ya, jenis kabel yang dibutuhkan tergantung pada metode koneksi yang Anda pilih. Untuk koneksi USB, Anda memerlukan kabel USB. Untuk koneksi Wi-Fi, Anda tidak memerlukan kabel apa pun.
Mengapa printer saya tidak dapat terhubung ke komputer saya melalui Wi-Fi?
Pastikan printer dan komputer Anda berada dalam jaringan Wi-Fi yang sama. Periksa juga apakah printer telah terhubung ke jaringan dengan benar dan apakah pengaturan Wi-Fi pada printer sudah dikonfigurasi dengan benar.
Apa perbedaan antara koneksi USB dan Wi-Fi untuk printer?
Koneksi USB memberikan koneksi yang lebih stabil dan cepat, tetapi memerlukan kabel. Koneksi Wi-Fi lebih nyaman karena tidak memerlukan kabel, tetapi dapat dipengaruhi oleh interferensi dan jarak.