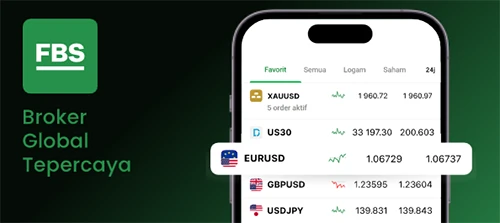Klik kanan komputer, fitur yang sederhana namun sangat berguna, telah menjadi bagian tak terpisahkan dari pengalaman pengguna kami. Dengan hanya mengklik tombol kanan mouse, kita dapat mengakses berbagai opsi yang dapat meningkatkan produktivitas dan kenyamanan kita.
Mari kita telusuri cara kerja klik kanan, opsi menunya yang serbaguna, pintasan keyboard yang dapat meningkatkan efisiensi, dan cara menyesuaikannya untuk pengalaman yang dipersonalisasi.
Cara Menggunakan Klik Kanan Komputer
Klik kanan adalah fitur penting dalam mengoperasikan komputer yang memungkinkan pengguna mengakses berbagai opsi dan perintah dengan cepat dan mudah. Artikel ini akan memandu Anda menggunakan klik kanan pada berbagai sistem operasi dan menjelaskan fungsinya yang beragam.
Langkah-langkah Menggunakan Klik Kanan
- Windows: Klik kanan dengan menekan tombol kanan mouse pada area yang diinginkan.
- Mac: Klik kanan dengan menekan tombol Control (Ctrl) dan klik kiri mouse secara bersamaan.
- Linux: Klik kanan dengan menekan tombol kanan mouse atau dengan menekan tombol tengah pada mouse.
Fungsi Klik Kanan
Klik kanan membuka menu konteks yang berisi daftar opsi dan perintah yang relevan dengan item yang diklik. Beberapa fungsi umum klik kanan meliputi:
- Membuka Menu Konteks: Klik kanan membuka menu konteks yang berisi opsi khusus untuk item yang dipilih, seperti membuka, mengedit, menyalin, atau menghapus.
- Menyalin dan Menempel: Opsi “Salin” dan “Tempel” memungkinkan Anda menyalin dan menempel teks, gambar, atau file lain.
- Membuka Properti: Opsi “Properti” menampilkan informasi terperinci tentang item yang dipilih, seperti ukuran, jenis file, dan pengaturan keamanan.
- Menyesuaikan Pengaturan: Beberapa menu konteks memungkinkan Anda menyesuaikan pengaturan, seperti ukuran ikon atau opsi tampilan.
Tips Menyesuaikan Klik Kanan
Anda dapat menyesuaikan pengaturan klik kanan untuk pengalaman yang lebih dipersonalisasi. Langkah-langkahnya bervariasi tergantung pada sistem operasi Anda.
Pada Windows, Anda dapat menyesuaikan pengaturan klik kanan melalui Control Panel > Mouse > Tombol. Di Mac, Anda dapat menyesuaikannya melalui System Preferences > Mouse > Pointer & Klik. Di Linux, Anda dapat menyesuaikannya melalui Pengaturan Sistem > Perangkat Keras > Mouse & Touchpad.
Opsi Menu Klik Kanan
Menu klik kanan adalah menu kontekstual yang muncul saat Anda mengklik kanan objek tertentu di komputer. Menu ini menyediakan berbagai opsi yang dapat Anda gunakan untuk memanipulasi objek tersebut.
Berikut adalah beberapa opsi menu klik kanan yang umum dan penjelasannya:
Salin
Opsi Salin memungkinkan Anda menyalin objek yang dipilih ke clipboard. Anda kemudian dapat menempelkan objek yang disalin ke lokasi lain.
Tempel
Opsi Tempel memungkinkan Anda menempelkan objek yang disalin dari clipboard ke lokasi yang dipilih.
Gunting
Opsi Gunting memotong objek yang dipilih dan menempatkannya di clipboard. Ini berbeda dari Salin karena menghapus objek dari lokasi aslinya.
Hapus
Opsi Hapus menghapus objek yang dipilih secara permanen. Anda tidak dapat memulihkan objek yang telah dihapus.
Ubah Nama
Opsi Ubah Nama memungkinkan Anda mengubah nama objek yang dipilih. Ini berguna untuk mengelola dan mengatur file dan folder.
Properti
Opsi Properti menampilkan informasi terperinci tentang objek yang dipilih. Informasi ini dapat mencakup ukuran file, tanggal pembuatan, dan atribut lainnya.
Pintasan Klik Kanan
Mengklik kanan pada komputer adalah tindakan yang umum digunakan untuk mengakses menu konteks yang menyediakan berbagai opsi. Selain itu, pintasan keyboard dapat dikombinasikan dengan klik kanan untuk meningkatkan efisiensi dan produktivitas.
Pintasan Keyboard untuk Klik Kanan
- Shift + Klik Kanan: Membuka menu konteks di lokasi yang baru
- Ctrl + Klik Kanan: Menampilkan daftar opsi tambahan di menu konteks
- Ctrl + Shift + Klik Kanan: Menampilkan daftar opsi lanjutan di menu konteks
Menggunakan Pintasan untuk Tugas Umum
Pintasan ini dapat menghemat waktu dan usaha untuk tugas-tugas umum berikut:
- Membuka Tab Baru: Klik kanan + Shift di tautan web untuk membuka tab baru di lokasi yang baru
- Menyalin Jalan Pintas: Ctrl + Klik Kanan pada ikon pintasan untuk menyalinnya
- Menjalankan Program sebagai Administrator: Ctrl + Shift + Klik Kanan pada ikon program untuk menjalankannya dengan hak istimewa administrator
Manfaat Menggunakan Pintasan
Menggunakan pintasan klik kanan menawarkan beberapa manfaat, termasuk:
- Mengurangi pergerakan mouse, sehingga menghemat waktu dan tenaga
- Meningkatkan akurasi dan efisiensi dalam memilih opsi
- Memungkinkan akses cepat ke opsi yang jarang digunakan atau tersembunyi
Kustomisasi Klik Kanan
Menu klik kanan pada komputer menyediakan berbagai opsi praktis untuk berinteraksi dengan file, folder, dan objek lain di sistem operasi. Namun, Anda dapat menyesuaikan menu ini lebih lanjut untuk memenuhi kebutuhan khusus Anda.
Membuat Entri Registri
Salah satu cara untuk menyesuaikan menu klik kanan adalah dengan membuat entri registri. Ini adalah proses teknis yang memerlukan pengetahuan tentang registri Windows. Jika Anda tidak nyaman dengan hal ini, disarankan untuk menggunakan alat pihak ketiga.
Alat Pihak Ketiga
Ada berbagai alat pihak ketiga yang tersedia untuk membantu Anda menyesuaikan menu klik kanan. Alat-alat ini biasanya menyediakan antarmuka yang ramah pengguna, memungkinkan Anda menambahkan dan menghapus opsi dengan mudah tanpa perlu mengedit registri secara manual.
Tips untuk Menu Klik Kanan yang Dipersonalisasi
- Tambahkan opsi yang sering Anda gunakan untuk kemudahan akses.
- Hapus opsi yang jarang Anda gunakan untuk mengurangi kekacauan.
- Buat submenu untuk mengelompokkan opsi terkait.
- Gunakan ikon kustom untuk membuat menu lebih visual.
- Cadangkan menu klik kanan Anda sebelum melakukan perubahan untuk berjaga-jaga jika terjadi kesalahan.
Kegunaan Klik Kanan dalam Aplikasi Spesifik
Klik kanan memainkan peran penting dalam berbagai aplikasi, memungkinkan pengguna untuk mengakses menu kontekstual yang berisi opsi dan tindakan yang relevan dengan konteks saat ini. Berikut beberapa penggunaan unik klik kanan dalam aplikasi tertentu:
Browser Web
- Membuka tautan di tab baru atau jendela baru
- Menyimpan gambar atau tautan
- Menyalin teks atau tautan
- Memeriksa elemen halaman
- Memblokir atau melaporkan situs web
Editor Teks
- Memformat teks (tebal, miring, garis bawah)
- Memasukkan simbol atau karakter khusus
- Memeriksa ejaan dan tata bahasa
- Menyisipkan gambar atau tautan
- Mencari dan mengganti teks
Pemutar Media, Klik kanan komputer
- Memutar atau menjeda pemutaran
- Mencari ke depan atau ke belakang
- Menyesuaikan volume atau kecepatan pemutaran
- Mengubah trek atau daftar putar
- Menyimpan atau berbagi file media
Jawaban untuk Pertanyaan Umum: Klik Kanan Komputer
Apakah klik kanan hanya tersedia pada mouse?
Tidak, klik kanan juga dapat dilakukan menggunakan trackpad pada laptop atau perangkat portabel lainnya.
Bagaimana cara menyesuaikan menu klik kanan?
Pada sistem operasi Windows, pengguna dapat mengedit entri registri atau menggunakan alat pihak ketiga untuk menambahkan atau menghapus opsi dari menu klik kanan.
Apakah pintasan keyboard dapat digunakan dengan klik kanan?
Ya, ada beberapa pintasan keyboard yang dapat dikombinasikan dengan klik kanan untuk meningkatkan efisiensi, seperti Ctrl+C untuk menyalin dan Ctrl+V untuk menempel.