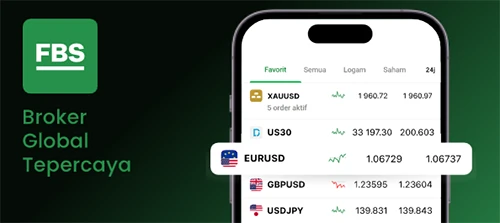Komputer tidak mau menyala ke monitor – Komputer yang tak mau menyala ke monitor adalah masalah umum yang dapat membuat frustrasi. Berbagai faktor dapat menyebabkan masalah ini, mulai dari masalah kabel hingga masalah perangkat keras. Untungnya, ada beberapa langkah pemecahan masalah yang dapat Anda ambil untuk mengidentifikasi dan mengatasi masalah ini dengan cepat dan efisien.
Untuk memahami penyebab dan solusi dari masalah ini, kita akan membahas beberapa aspek penting, termasuk pemeriksaan kabel dan koneksi, pengaturan tampilan, diagnosis masalah perangkat keras, dan solusi lanjutan.
Penyebab Komputer Tidak Mau Menyala ke Monitor
Komputer yang tidak mau menyala ke monitor dapat disebabkan oleh berbagai faktor. Mulai dari masalah pada komponen perangkat keras hingga pengaturan yang salah.
Komponen Perangkat Keras
- Kabel Display: Periksa apakah kabel display (HDMI, VGA, atau DisplayPort) terpasang dengan benar ke komputer dan monitor.
- Adaptor: Jika menggunakan adaptor untuk menghubungkan komputer ke monitor, pastikan adaptor berfungsi dengan baik.
- Kartu Grafis: Kartu grafis yang rusak atau tidak terpasang dengan benar dapat menyebabkan masalah tampilan.
- Motherboard: Masalah pada motherboard, seperti slot PCI Express yang rusak, juga dapat mempengaruhi koneksi ke monitor.
Pengaturan Sistem
- Pengaturan BIOS: Periksa pengaturan BIOS untuk memastikan bahwa output tampilan diatur dengan benar.
- Driver: Driver kartu grafis yang ketinggalan zaman atau rusak dapat menyebabkan masalah kompatibilitas dengan monitor.
- Pengaturan Monitor: Pastikan monitor dalam keadaan hidup dan sumber input diatur dengan benar.
Pemecahan Masalah Kabel dan Koneksi
Masalah pada kabel atau koneksi dapat menyebabkan komputer tidak dapat menampilkan gambar ke monitor. Bagian ini akan membahas cara memecahkan masalah dan memperbaiki masalah ini.
Jenis Kabel yang Digunakan
- VGA (Video Graphics Array): Kabel analog yang mengirimkan sinyal video dan grafik.
- DVI (Digital Visual Interface): Kabel digital yang mengirimkan sinyal video dan grafik dengan kualitas lebih baik daripada VGA.
- HDMI (High-Definition Multimedia Interface): Kabel digital yang mengirimkan sinyal video dan audio berkualitas tinggi.
- DisplayPort: Kabel digital yang menawarkan bandwidth lebih tinggi dan mendukung resolusi yang lebih tinggi daripada HDMI.
Memeriksa dan Mengganti Kabel
- Matikan komputer dan monitor.
- Cabut kabel dari kedua perangkat.
- Periksa apakah kabel rusak atau bengkok.
- Ganti kabel jika rusak.
- Hubungkan kembali kabel dengan aman ke kedua perangkat.
Memastikan Koneksi yang Aman
Koneksi yang longgar dapat menyebabkan gangguan gambar. Pastikan kabel terpasang dengan kencang ke port yang sesuai pada komputer dan monitor.
Mengatasi Masalah Pengaturan Tampilan
Pengaturan tampilan yang salah dapat menyebabkan komputer tidak dapat menampilkan gambar ke monitor. Untuk mengatasinya, kita perlu memeriksa dan menyesuaikan pengaturan tampilan pada komputer dan monitor.
Mengakses Pengaturan Tampilan
- Pada komputer, buka “Pengaturan” atau “Control Panel” dan cari opsi “Tampilan”.
- Pada monitor, cari tombol atau menu untuk mengakses pengaturan tampilan.
Memeriksa dan Menyesuaikan Pengaturan, Komputer tidak mau menyala ke monitor
Setelah mengakses pengaturan tampilan, periksa dan sesuaikan pengaturan berikut:
- Resolusi Layar: Sesuaikan dengan resolusi yang didukung oleh monitor Anda.
- Tingkat Kecerahan: Sesuaikan agar gambar terlihat jelas tanpa menyilaukan.
- Pengaturan Warna: Sesuaikan untuk mendapatkan warna yang akurat.
- Orientasi Layar: Pastikan layar berorientasi dengan benar (landscape atau portrait).
Kemungkinan Masalah
Jika masalah tetap berlanjut, mungkin ada masalah lain yang terkait dengan pengaturan tampilan, seperti:
- Kabel koneksi yang longgar atau rusak.
- Driver kartu grafis yang ketinggalan zaman.
- Pengaturan BIOS yang salah.
Mendiagnosis Masalah Perangkat Keras: Komputer Tidak Mau Menyala Ke Monitor
Ketika komputer tidak menampilkan apa pun pada monitor, masalah perangkat keras bisa menjadi penyebabnya. Berikut beberapa komponen yang mungkin bermasalah dan cara mengidentifikasinya:
Kartu Grafis
Gejala: Tidak ada tampilan pada monitor, meskipun komputer menyala. Layar mungkin tetap hitam atau menampilkan pesan kesalahan “No Signal”.
Langkah Diagnosis: Lepaskan kartu grafis dan bersihkan konektornya. Pasang kembali kartu dan coba lagi. Jika masih tidak berfungsi, coba gunakan kartu grafis yang berbeda jika memungkinkan.
RAM
Gejala: Komputer menampilkan layar biru kematian (BSOD) atau membeku secara acak.
Langkah Diagnosis: Lepaskan satu batang RAM pada satu waktu dan coba boot komputer. Jika komputer boot dengan benar dengan satu batang RAM, ganti batang yang dilepas. Jika masalah berlanjut, coba ganti semua batang RAM.
Motherboard
Gejala: Komputer tidak mau menyala sama sekali, bahkan lampu indikator daya tidak menyala.
Langkah Diagnosis: Periksa apakah motherboard memiliki kapasitor yang bengkak atau bocor. Jika ditemukan, ganti motherboard.
Catu Daya
Gejala: Komputer mati secara tiba-tiba atau tidak dapat dihidupkan. Lampu indikator daya mungkin berkedip atau tidak menyala sama sekali.
Langkah Diagnosis: Ganti catu daya dengan yang baru atau yang sudah dikenal berfungsi. Jika masalah berlanjut, mungkin ada masalah dengan komponen lain di komputer.
Solusi Lanjutan dan Tips Pencegahan
Jika solusi dasar tidak menyelesaikan masalah tampilan komputer Anda, pertimbangkan langkah-langkah lanjutan ini untuk mendiagnosis dan memperbaiki masalah yang lebih kompleks.
Memeriksa Komponen Internal
Lepaskan casing komputer dan periksa komponen internalnya. Pastikan semua kabel terpasang dengan benar dan tidak ada kerusakan fisik yang terlihat pada kartu grafis, motherboard, atau komponen lainnya.
Memperbarui Driver
Driver perangkat yang ketinggalan zaman dapat menyebabkan masalah tampilan. Perbarui driver kartu grafis dan motherboard Anda ke versi terbaru dari situs web produsen.
Menjalankan Tes Diagnostik
Gunakan alat diagnostik seperti alat diagnostik sistem Windows atau alat pihak ketiga untuk menguji komponen komputer Anda dan mengidentifikasi masalah yang mendasarinya.
Tips Pencegahan
- Bersihkan komputer Anda secara teratur untuk mencegah penumpukan debu yang dapat menyebabkan masalah panas dan tampilan.
- Hindari penggunaan komputer di lingkungan yang lembab atau berdebu.
- Perbarui sistem operasi dan driver Anda secara berkala untuk memastikan kompatibilitas dan kinerja yang optimal.
- Hindari membuka komputer atau memodifikasi komponennya sendiri kecuali Anda memiliki pengalaman teknis yang cukup.
Sumber Daya Tambahan
Jika Anda memerlukan bantuan lebih lanjut, berikut beberapa sumber daya yang dapat Anda rujuk:
- Microsoft: Pemecahan Masalah Layar Hitam atau Kosong di Windows 10
- ASUS: Cara Memperbaiki Masalah Layar Hitam
- PCMag: Cara Memperbaiki Layar Hitam di PC atau Laptop Anda
Ringkasan FAQ
Apakah ada cara untuk memeriksa apakah kabel berfungsi dengan benar?
Ya, Anda dapat mencoba menukar kabel dengan yang baru atau menghubungkan perangkat lain ke kabel untuk melihat apakah berfungsi.
Bagaimana cara mengatur ulang pengaturan tampilan?
Anda dapat mengatur ulang pengaturan tampilan dengan mengakses menu pengaturan tampilan pada komputer atau monitor dan memilih opsi “reset” atau “default”.